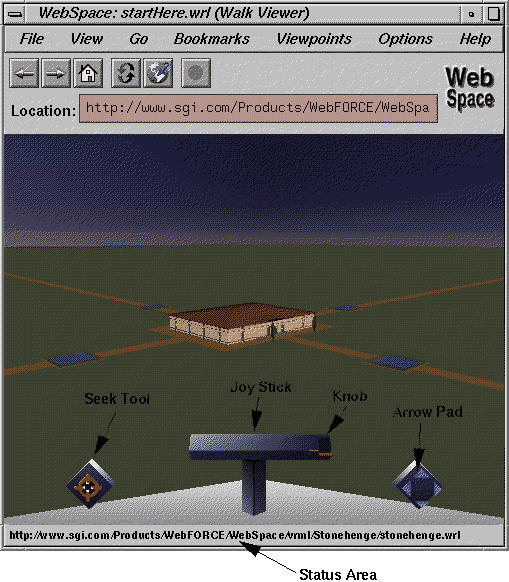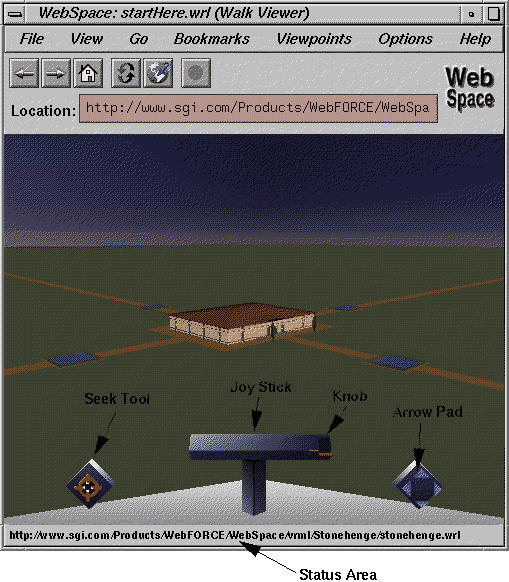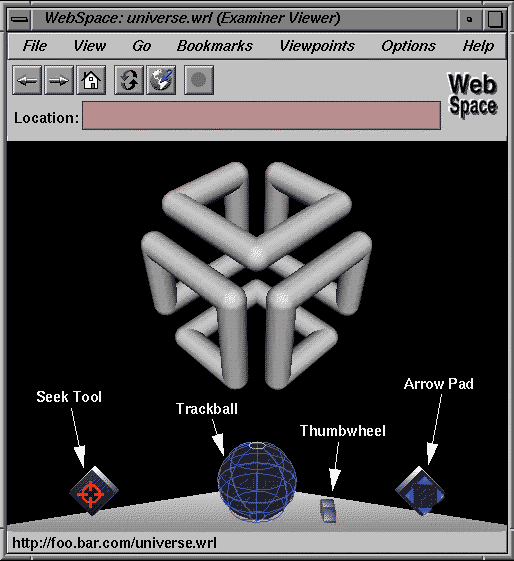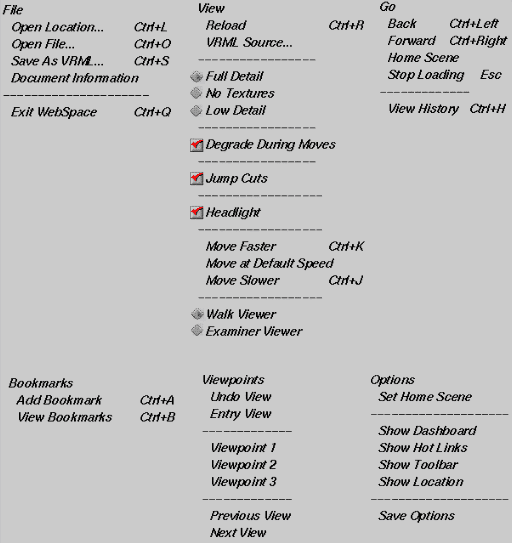Help for WebSpace 1.0, Beta 1
This document provides basic help on four major components of WebSpace. Click on the topic of interest or simply scroll through the help.
The dashboard (seen in Figure 1) contains all the controls necessary for navigating a scene. Each item is explained below and the keyboard/mouse shortcuts are provided as well. See Table 1 for a complete list of the shortcuts. The shortcuts work as long as the cursor is anywhere in the scene. Also, the color scheme for the dashboard has not yet been specified; this will be completed before final release.
Figure 1. Mockup of the WebSpace window in Walk Viewer mode.
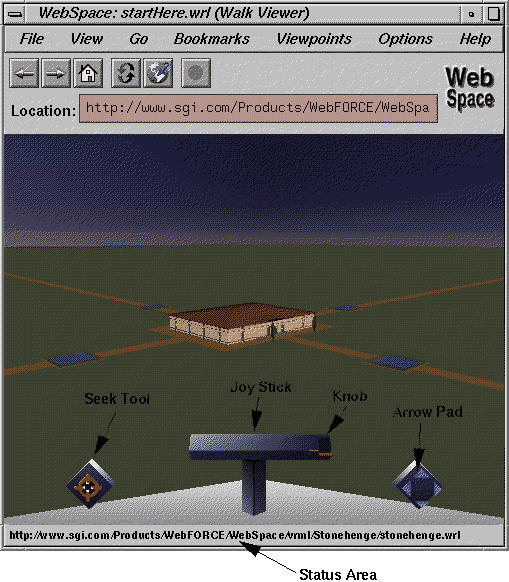
- Joystick - provides for the basic walking controls. Click-dragging on the joystick moves the you forward, back, left, and right on a level plane.You do not actually fly around a scene, rather you walk around! Moving the joystick exactly to the left will turn the camera in that direction without actually moving; the same thing happens in the opposite direction with moving exactly to the right (some slop factor is allowed around an exactly horizontal or vertical drag away from the joystick; the cursor must go outside that area before the camera starts to actually turn). The joystick is interactive and responsive such that its position will change as the user drags it in different directions.
The cursor also changes to a hand to convey more of a sense of grabbing a joystick to move around in a scene (this UI feature may not be in current Beta release, but will be in for the final release).
Shortcuts: Ctrl+LMB up, down, left, and right. Also up arrow can be used to move forward, down arrow to move back, left/right arrow to turn left/right. When the Ctrl key is held down, the cursor changes shape to provide user feedback about the state of the viewer (the hand cursor; may not be working for Beta 1).
- Seek Tool - puts the user into a seek mode to allow for quick and easy movement toward a selected target. The seek tool is a convenience mechanism and reduces the need for joystick navigation.
You can click the seek tool, which changes the cursor to a target, then click on a target of interest in the scene. The view moves to the selected target. The viewer returns to the standard mode (seek mode turns off) after the target has been reached.
Clicking on the tool again, before clicking on a target, will cancel the seek mode.
Shortcuts: Shift+click. Once shift is held down the viewer is put into seek mode (and the cursor changes shape). The viewer returns to standard mode when the target has been achieved, or the user lets up on the mouse button, or the user lets up on the Shift key.
- Status Area - presents the URL for any linked item that the cursor passes over. We are also considering providing navigation hints to users. For instance, as the user click-drags the joystick, a message would appear telling them that they can use the arrow keys or Ctrl+LMB for navigation as well.
The dashboard in Figure 2 presents the controls in the examiner viewer.
Figure 2. WebSpace window in Examiner Viewer mode.
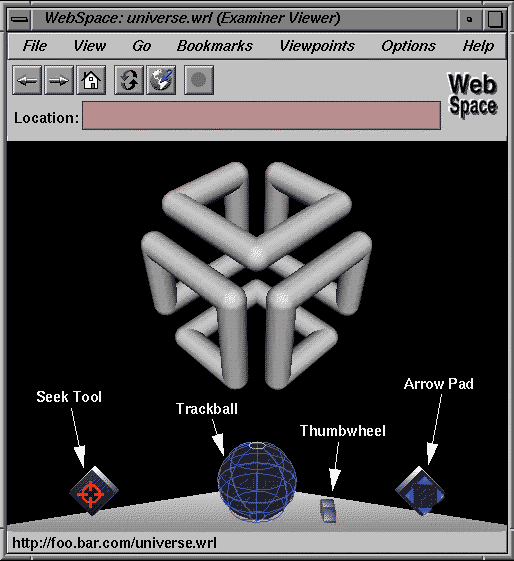
- Trackball - the trackball seen on the dashboard operates exactly like a virtual trackball placed around the entire scene. All manipulations on the trackball are translated into manipulations of the object in the viewer.
Shortcuts: Ctrl+LMB up, down, left, right performs the tumbling and spinning action. Therefore, holding down the Ctrl key puts the viewer into a trackball state where click dragging anywhere will move the object around. The cursor shape changes to provide user feedback when the Ctrl key is held down (may not be available in Beta 1).
- Arrow Pad -provides left/right/up/down sliding of the camera. The camera orientation does not change at all, only its position changes.
Shortcuts: Alt+LMB up, down, left, right moves the camera in the corresponding direction. The arrow keys can be used with Alt held down as well. The cursor shape changes to provide user feedback when the Alt key is held down (may not be available in Beta 1).
Figure 3 shows the layout of all menus. A detailed description of each menu is presented below.
Figure 3. List of all menus.
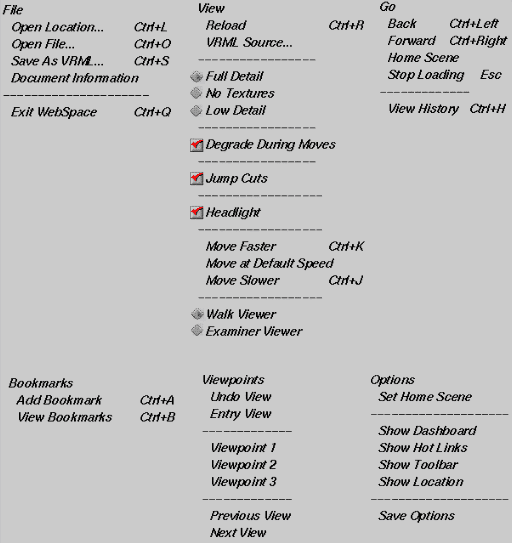
- File
- Open Location - this mirrors the open location icon in the toolbar.
- Open File... - presents a file browser to load a VRML scene
- Save As VRML... - presents a file browser to save the VRML scene
- Document Information - displays information about the VRML scene, such as the title, creator, etc. This information can come from an SoInfo node in the VRML scene identified by a special node name.
- Exit WebSpace - quits the VRML viewer, but not the Web viewer.
- View
- Reload - requests the URL again from the Web viewer.
- VRML Source... - display a window with the text of the VRML scene.
- Full Detail - renders the scene in full detail (as specified by the author)
- No Textures - renders scene without textures
- Low Detail- renders scene in wireframe only (or whatever we define as the lowest detail)
- Degrade During Moves - renders the scene in low detail during moves.
- Jump Cut - tells WebSpace to either cut to a seeked target or move there smoothly (is used for seeking and moving to vantage points only)
- Headlight - is a toggle that turns the scene headlight on/off
- Move Faster - moves the viewer at a faster rate than that indicated by the author; standard gestures lead to faster navigation in the scene.
- Move at Default Speed - moves the viewer at the speed indicated by the author
- Move Slower - moves the viewer at a slower rate than that indicated by the author
- Walk Viewer - puts the viewer in Walk mode and updates the dashboard for this viewer
- Examiner Viewer - puts the viewer in Examiner mode and updates the dashboard for this viewer
- Go - this is needed because VRML history is separate from HTML history
- Back - go back in the history list to a previously visited VRML URL
- Forward - go forward in the history list to a previously visited VRML URL
- Home Scene - goes to the default home scene (SGI WebSpace page) or the user specified home scene.
- Stop Loading - stops loading data from the specified URL
- View History... - display a list of all VRML URLs visited, and allow user to select from the list to visit one of these again.
- Bookmarks
- Add Bookmark - tells the Web viewer to add this VRML scene's URL to its bookmark list.
- View Bookmarks - tells the Web viewer to open its view bookmark window. This reinforces the notion that there is one bookmark list.
- Options
- Set Home Scene - allows the user to set the current scene as the home scene (this could later become a "Preferences" panel that contains setting the home scene, nice transparency, and stereo viewing.)
- Show Hot Links - shows all hot items in the scene in their highlighted color
- Show Dashboard - shows/hides the dashboard controls
- Show Toolbar - shows/hides toolbar buttons
- Show Location - shows/hides location text field
- Save Options - saves the currently set options
Toolbar Icons
- Back - takes the viewer to the previous scene in the history
- Forward - takes the viewer to the next scene in the history list (if there is one)
- Reload - requests the URL again
- Open URL - pops a dialog for a user to enter a URL (same as the "Open Location..." command)
- Home Scene - takes the viewer to the default or user-defined home scene.
- VRML icon - clicking on this takes user to the TGS home page (someplace cool).
- Stop - stops loading the VRML data
- Location - displays the current location. User can type in this text field to go to a new URL.
- Message at bottom (below dashboard) - displays the URL you would go to if you clicked. This updates as the cursor moves over hot objects. Displays other status messages as well.
Table 1 presents the keyboard shortcuts.
Table 1. List of keyboard shortcuts. In the table, the term "LMB" indicates left mouse button for multi-button mouse devices (for a single button mouse, LMB simply means the mouse button).
WALK VIEWER
Function VRML with mouse VRML w/out mouse
-------------------------------------------------------------------------
Move forward Ctrl+LMB upward up arrow
Move backward Ctrl+LMB downward down arrow
Turn left Ctrl+LMB left left arrow
Turn right Ctrl+LMB right right arrow
Sidle left Alt+LMB left Alt+left arrow
Sidle right Alt+LMB right Alt+right arrow
Height up Alt+up arrow Alt+up arrow
Height down Alt+down arrow Alt+down arrow
Tilt up Shift+Ctrl+LMB down n/a
Tilt down Shift+Ctrl+LMB up n/a
Seek Shift+LMB click n/a
EXAMINER VIEWER
Function VRML with mouse VRML w/out mouse
-------------------------------------------------------------------------
Tumble/spin Ctrl+LMB up/down/l/r arrow
Slide Camera Alt+LMB Alt+up/down/l/r arrow
(in all directions)
Dolly (in/out) Shift+Alt+LMB Shift+Alt up/down arrow